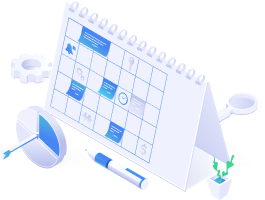In Google Ads, a remarketing option is available for years. Remarketing helps us reach people who visited your website. Previous visitors can see your ads while surfing the internet or while searching on Google. For more information read our ultimate guide about Shopping ads.
With dynamic remarketing, you can serve the ads to previous visitors, but the ads are showing products which those visitors have viewed during their visit. Dynamic remarketing is available only for the Display network.
What is Dynamic Remarketing?
Dynamic Remarketing with Analytics lets you show remarketing ads for content or products that are most likely to interest your users based on the content or products they viewed on your site, related and top-performing content and products, as well as their purchase histories and demographics. When users browse content, research products, or follow ads for specific products on your site, but leave without converting, you can use Dynamic Remarketing to make related, relevant content and products visible to them again as they visit other sites on the Google Display Network.
You can also follow up with users who have already converted. Users who are already favorably disposed toward your products might be easily influenced to purchase that additional product they were considering
To start with dynamic remarketing, you need to:
- Create product feed (.csv, .tsv, .xls, .xlsx) – in the feed you need to enter products or services that you want to show to the user. You can enter only certain product categories, not all your products (for example, only phones). If you want to know more about XML product feed, read how to set up product name and a correct XML feed.
- Set up the remarketing tag with custom parameters – the remarketing tag set/collects a cookie and passes dynamic parameters to Google servers.
- Dynamic display ads – create display ads that will show your products.
- Set up Global site tag – If you want to learn how to set up one, read Google Ads Global Site Tag – what is it and why is it important to your site.


Dynamic Remarketing vs. (non-Dynamic) Remarketing
Standard Remarketing
- Is a default version of remarketing which show generalized ads to your recent audience.
- Can be an effective announcement tool especially when it comes to remarketing to all users.
- Being more generalized form of remarketing, it doesn’t provide as effective results as Dynamic remarketing.
- It isn’t cost and time effective to remarket everyone who had visited your website.
Dynamic Remarketing
- Shows much more customized ads, usually the products which are recently surfed.
- Converts potential shoppers into buyers, luring them to go back to the website by displaying items they showed interest in.
- Has better CTR (How many users that saw your ad have clicked on it) and conversion at a lower cost.
- More personalized marketing results in better ROI (return of investment).
Compared to the standard, dynamic remarketing gives you the ability to better personalize the ads that are served to the user. The disadvantage is that the dynamic remarketing is a little bit more technical demanding to implement. Dynamic remarketing usually shows better results compared to the standard remarketing campaigns.
About Smart Shopping Campaigns (ads)
Google’s Smart Shopping campaigns are automated shopping campaigns that optimize toward goals. Smart Shopping campaigns automatically optimize ad delivery across Google’s ad networks to achieve the advertiser’s defined goal value, such as conversions or return on ad spend (ROAS). Smart Shopping ads run on multiple networks, not only Search. Placements will be shown on Display, Shopping, YouTube and Gmail networks.


Automated ad creation and placement means that your ads will appear in the ad spaces where they’re relevant and that your bids will be set to maximize your conversion value. On Google Search, users’ search queries and predicted intent is used to determine which product from your feed should be shown. On the Display Network, ads are personalized based on user engagement with your website.
Minimum Requirements for Smart Shopping Campaigns:
- You must have a Google Merchant Centre account.
- You must have a product data feed uploaded onto the Merchant Centre account.
- You must have a Google Ads account.
- You must set up conversion tracking with transaction-specific values.
- You must have a Google remarketing tag installed on your website.
- You must have an audience of 100 users and have tagged your site so that you can enable dynamic remarketing.
- You must have 20 conversions over the last 45 days across existing Shopping campaigns.
- Banner image for Brand awareness.
- You will need to meet the requirements for Shopping campaigns and follow the Shopping ads policies.
If you need help with Smart Shopping campaign, read our guide on How to create a Smart Shopping campaign.
What do I need to do before Dynamic Remarketing in Google Ads?
Before you begin dynamic remarketing in Google Ads, make sure you meet these three points:
1. Product or service feed
Create a feed that contains all of your services or products, as well as information about each item. These details are important because they are used for your dynamic ads. If you are a retailer, upload your feed through the Google Merchant Center.
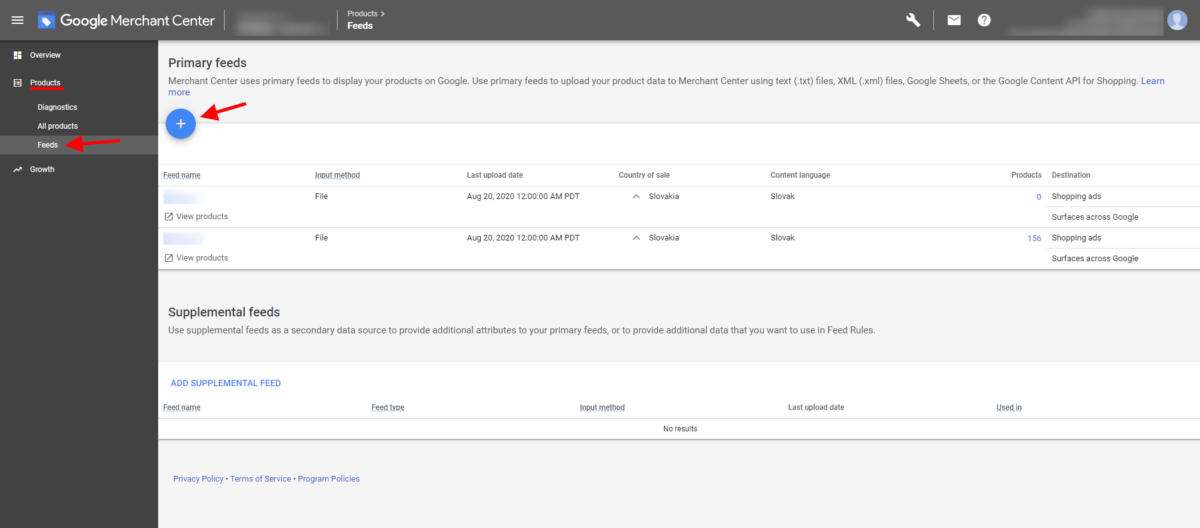
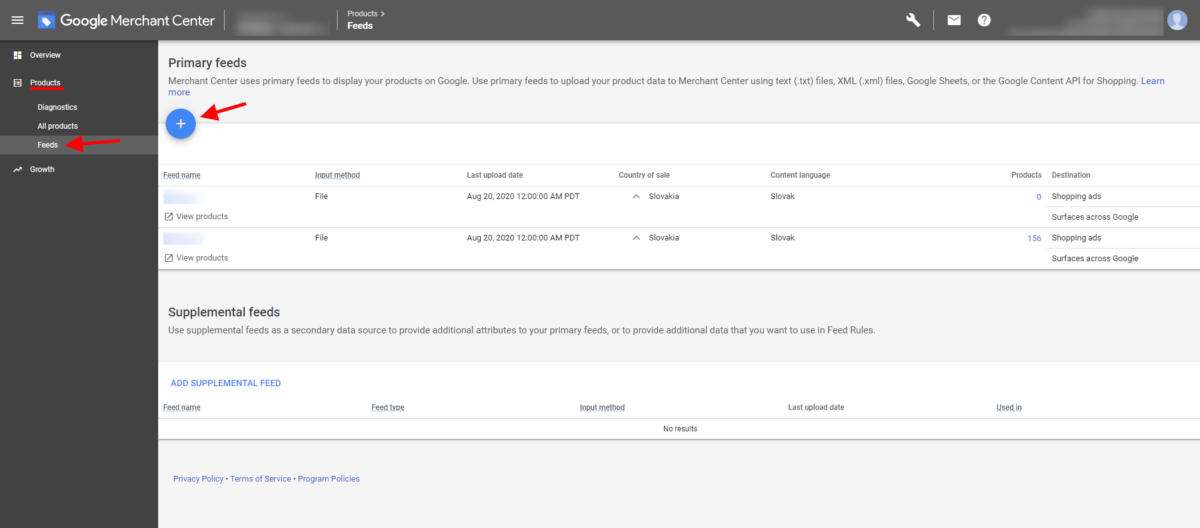
2. Mark with your own parameters
Remember to add a dynamic remarketing tag with custom parameters for all your pages. This tag adds your visitors to remarketing lists and then marks them with unique identifiers that match them to the items they’ve viewed. You can find this tag option in the Audiences section of the shared library.
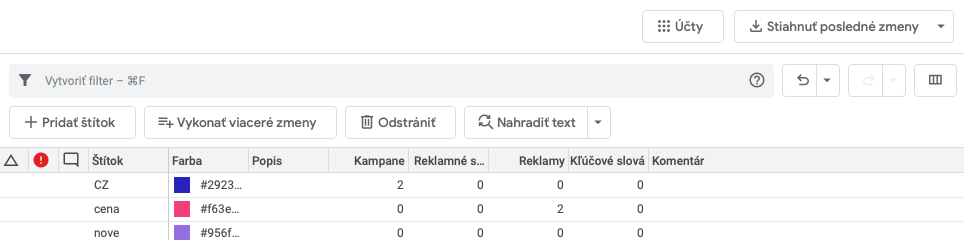
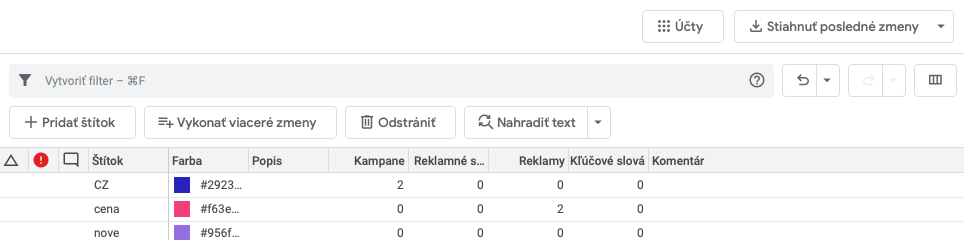
3. Create responsive ads
These ads use layouts of different sizes and formats for modern platforms (mobile devices.) You can create these ads in the Ad Gallery.
Set a remarketing tag
If you haven’t already, the first thing to start with is to create a remarketing tag and install the code on your website.
The first step is to sign in to your Google Ads account. Go to Tools>Audience Manager (located in the upper right corner). In the middle, you will see the “Audience Source Settings” button, which you click. From there, you can go to the Set tag box via the Google Ads Tag box.
There, check ‘Collect specific attributes or parameters to customize your ads’ and select Retail in the Business Type section. In the Retail Parameters section, select all the checkboxes and click Save and Continue.
You will see the remarketing brand code. Here we will make sure that we change some values. There are 3 variables that are filled with preset values. You need to replace the messages with those values that are optional. Remember to make sure that all values are correct for all pages, which will improve Google’s automated feature for delivering the right ads to the customer.
Once installed, you can check if tags work properly on your website in Chrome using the Tag Assistant from Google.
Also, be sure to install the tag on each individual page of your site, especially the thank you page (the post-payment page).
Create a remarketing list
Now you need to create a new remarketing list to exclude converting customers because we only want to target non-converting customers.
In Google Ads, go to Tools>Audience Manager (top right corner). Click the big blue plus button and choose your own combination.
In the Audience Combination section, select any of these audiences (A) and select All Visitors from there. Then click on A, select none of these audiences, and select All Converters. Click Create Audience.
Set up a dynamic remarketing campaign on the Content Network with ads on Shopping
Navigate to all campaigns and click the blue button to select a new campaign. Choose a view when choosing a campaign type.
Select sales from the target option and select standard or smart campaigns from the subtype. Then add your route page.
In the budget field, click additional settings and select dynamic ads. Check the box, use a feed for customized ads, and select a feed.
Scroll down until you see the audience. Here, select How they interacted with your business. Select the combined lists and select the newly created list. In the Ad Creation section, select responsive ads and fill in all the details.
Save everything and you’re ready to advertise.